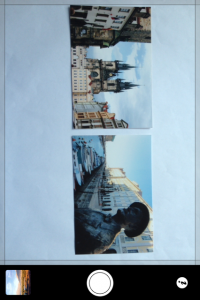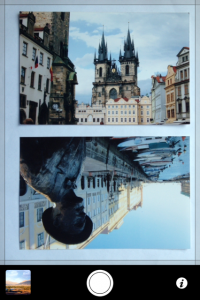How to get high quality scans of photos with iPhone or iPad

iPhone and iPad have awesome cameras. You probably take a hundred or more photos a month and scan tens of documents with it. But document scanner apps aren’t great for scanning photos. To capture high quality scans of paper photos, you need a photo scanner app, and some scanning tips. This article recommends photo scanner apps and provides tips.
Since the quality of scans also depends on the scanning device i.e. your camera, let us first look at the cameras on different models of iPhone and iPad.
iPhone/iPad camera specs
- iPhone with 12 MP camera: iPhone 11, iPhone X, iPhone 8, iPhone 7S and 7S Plus, iPhone 7 and 7 Plus, iPhone SE, iPhone 6S and 6S Plus
- iPhone with 8 MP camera: iPhone 6 / 6 Plus, iPhone 5S, iPhone 5C and iPhone 5
- iPad with 12 MP camera: iPad Pro 2G (12.9″ and 10.5″) and iPad Pro 1G 9.7″
- iPad with 8 MP cameras: iPad (2018), iPad Pro 1G 12.9″, iPad (2017), iPad Air 2, iPad mini 4
- iPads with 5 MP cameras: iPad Air, iPad 4G, iPad mini 3 and iPad mini 2 (Retina)
The newer iPhone and iPad cameras have larger sensors, which give brighter images. They also perform better in low-light conditions. In general, iPhone camera will be better than similar-vintage iPad camera.
Photo scanner apps for iOS
![]()
Pic Scanner was the world’s first photo scanner app for scanning multiple photos at a time. It’s a lightweight app for scanning, basic edits, adding captions, creating albums and sharing photos. It’s an easy to use, no-frills photo scanner app if your scanning needs are simple and you have an older iPhone or iPad with a 5 or 8MP camera. Key benefits: All the essential functions, low price and unlimited use.
![]()
Pic Scanner Gold is the pro version of Pic Scanner. It does everything that Pic Scanner does, plus: Gives higher quality scans, includes a 19-tool photo editor, allows addition and export of captions; lets you convert photos into shareable albums, slideshows and greeting cards; and provides more ways to share photos. You can also sync photos between iPhone and iPad, and back them up to Mac, iCloud or free cloud services. This app is a good match for for iOS devices with 8-12 MP cameras. Key benefits: Lots of features, and no subscriptions or in-app purchases as in most photo scanner apps.
What’s unique in these apps: 1) Being able to scan and auto-crop multiple photos at a time is a real time-saver when you have hundreds of photos. Other apps only scan and crop one photo at a time. 2) The ability to add captions is priceless: Recording date, place, people and other information ensures that every little detail you care to remember is preserved forever.
Download the app that meets your needs by clicking its icon above. Scanning your priceless photos with these inexpensive apps will be a rewarding, nostalgic journey down memory lane. Both apps have a 90-day money back warranty.
How to Scan Photos
High megapixel counts equals high quality scans – right? To a large extent, yes, but results can also vary considerably depending on how you scan. It is important to have the right camera and the right app, but also to use them the right way.
So following are our tips for getting high quality scans. These apply to Pic Scanner as well as Pic Scanner Gold.
1) Choose the right device:
If you have an iPhone as well as iPad, check the above table to see which has a better camera. If iPad has a higher-MP camera, use iPad; but if both cameras have the same MP-count, then scan with iPhone. iPad is heavier and bulkier, which makes it harder to hold steady and avoid camera shake (Later on, you may transfer the scans to iPad for viewing on its larger Retina screen).
If you are new to Pic Scanner and Pic Scanner Gold, also read these tips for accurate auto-cropping.
2) Scan one or two at a time:
You can scan and auto-crop multiple photos with either of our apps. Scanning four at a time is obviously faster than scanning two, but it halves the resolution. The more photos you squeeze into each scan, the fewer pixels you’ll get in each cropped photo. If scanning for archival or reprinting, do one or two photos at a time. For quick sharing on Facebook, scanning 3-4 is OK. If your device has a 12 MP camera, you’ll get fairly high quality scans even with four photographs at a time.
3) Ensure good lighting:
Photography demands good light. When you take photos in poor light, they look dull and grainy – the same goes for scanning.
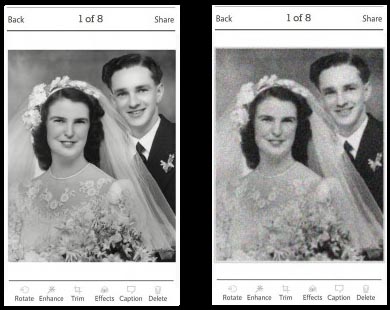
Can you tell which of the above scans is by daylight and which in poor light? So if you are reading this at night, now isn’t the ideal time to put the app to test!
Scan in day time near a window to get indirect light and no glare. Electric light (at night) is OK, but it makes it harder to avoid glare, shadows and reflections. Also, colors look different when you scan under white (fluorescent) vs. yellow light.
4) Optimize camera distance:
When you scan, the captured image contains your photos and some (white or plain) background. Our apps detect, crop out and save the photos, while discarding the background. This is how auto-cropping works.
Let us see three examples that illustrate right and wrong ways to scan:
Photo #1 is the correct way to scan. In photo #2, the camera is too far. Too much background; too little photo. So, while cropping will be correct, most of your megapixels will be discarded and you’ll get a low resolution scan. Conversely, if the camera is too close and the photo extends beyond the scanner frame (Photo #3), cropping may be inaccurate.
5) Arrange photos as below:
How you place the photos and how far you hold the camera can have a significant impact on the resolution of cropped photos. When scanning photos, arrange them as shown below so as to minimize the white background:
For iPhone models having 16:9 aspect ratio (e.g. iPhone 6, 7, 8):
In the above examples, #1 and #3 contain too much white space and will result in lower resolution scans. Examples #2 and #4 minimize white space, and are better.
For iPhone models having 19.5:9 aspect ratio (e.g. iPhone X, XS Max)
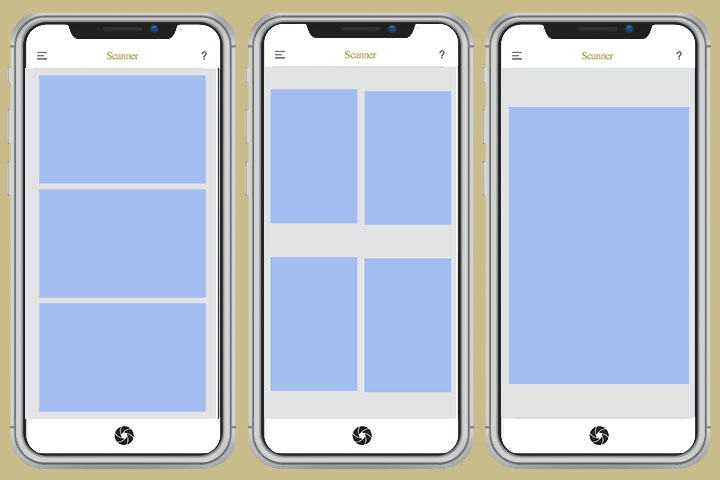
For iPhone X and XS Max’s taller, narrower screens, you should arrange photos as shown in the sketch above.
6) Tap to focus:
This is important. After positioning the camera over the photos, tap the screen ONCE to focus it. Tap the scanner shutter only after the picture is focused well.
Two extra tips:
- Does your device have a 12 MP camera and you are using Pic Scanner Gold? Tap Menu > Info & Settings > Quality Control, and check that ‘High Resolution Scans Mode’ is enabled.
- Are you scanning with iPad and having difficulty holding it steady – or centering the camera over the photos? Camera shake can ruin your scans. Try this hack to solve the problem.
These simple rules will get you consistently high quality scans. Any problems, email Support via the app for prompt help.
***
Adding visible captions and invisible metadata to digital photos
We take so many photos nowadays that it’s hard to keep track of them. Having an unorganized, bloated photo library is frustrating: It’s hard to find the photos you need, and over time you tend to forget details such as who’s in the photos, when and where they were taken, etc.
A new app for Mac computers simplifies the tedious process of adding captions and metadata labels to digital photos. SnipTag for Mac has two functions: Snip and Tag. Snip is for batch-cropping scanned photos in super-high resolution, and Tag for captioning and image metadata editing. The app offers a free trial, so if you have a Mac, go ahead and download it here.
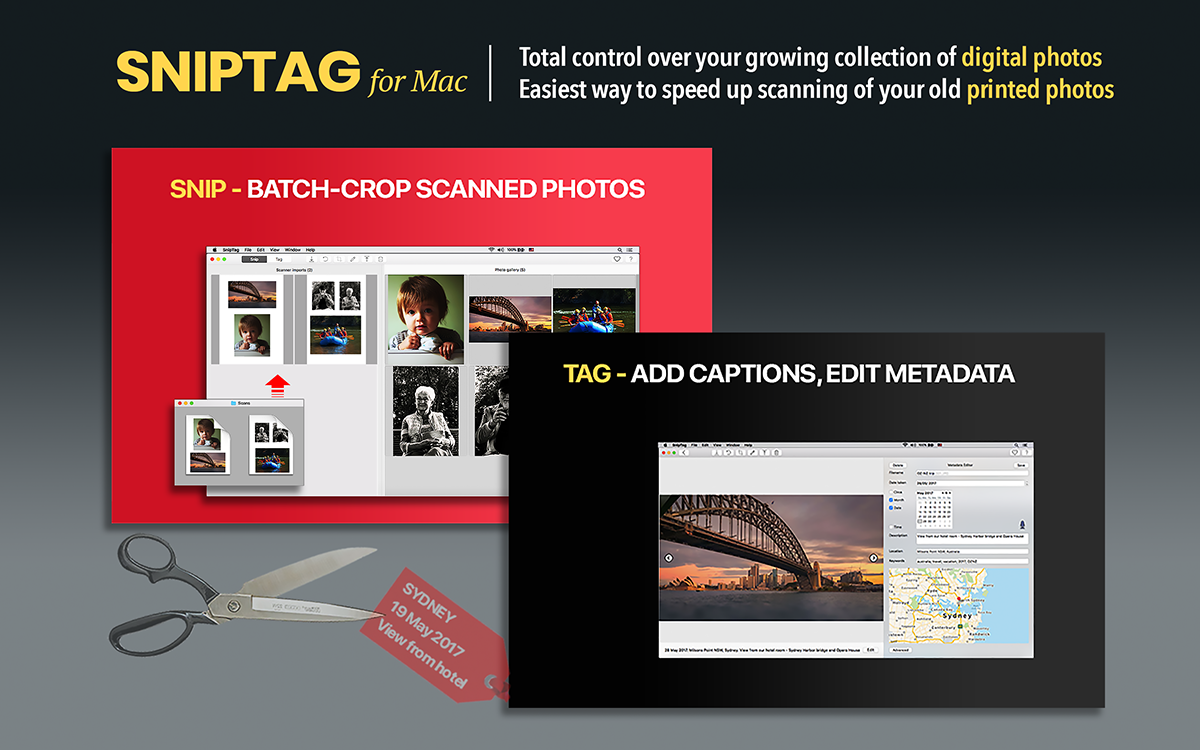
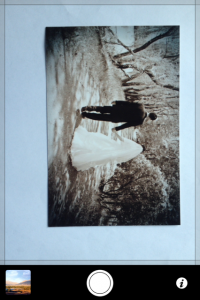
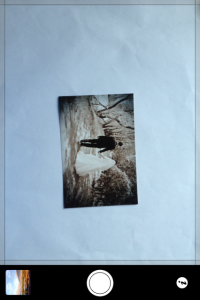
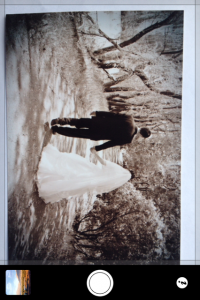
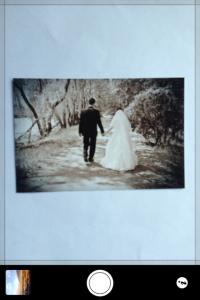
![image[6]](http://appinitio.com/picscanner/blog/wp-content/uploads/2014/08/image6-200x300.png)