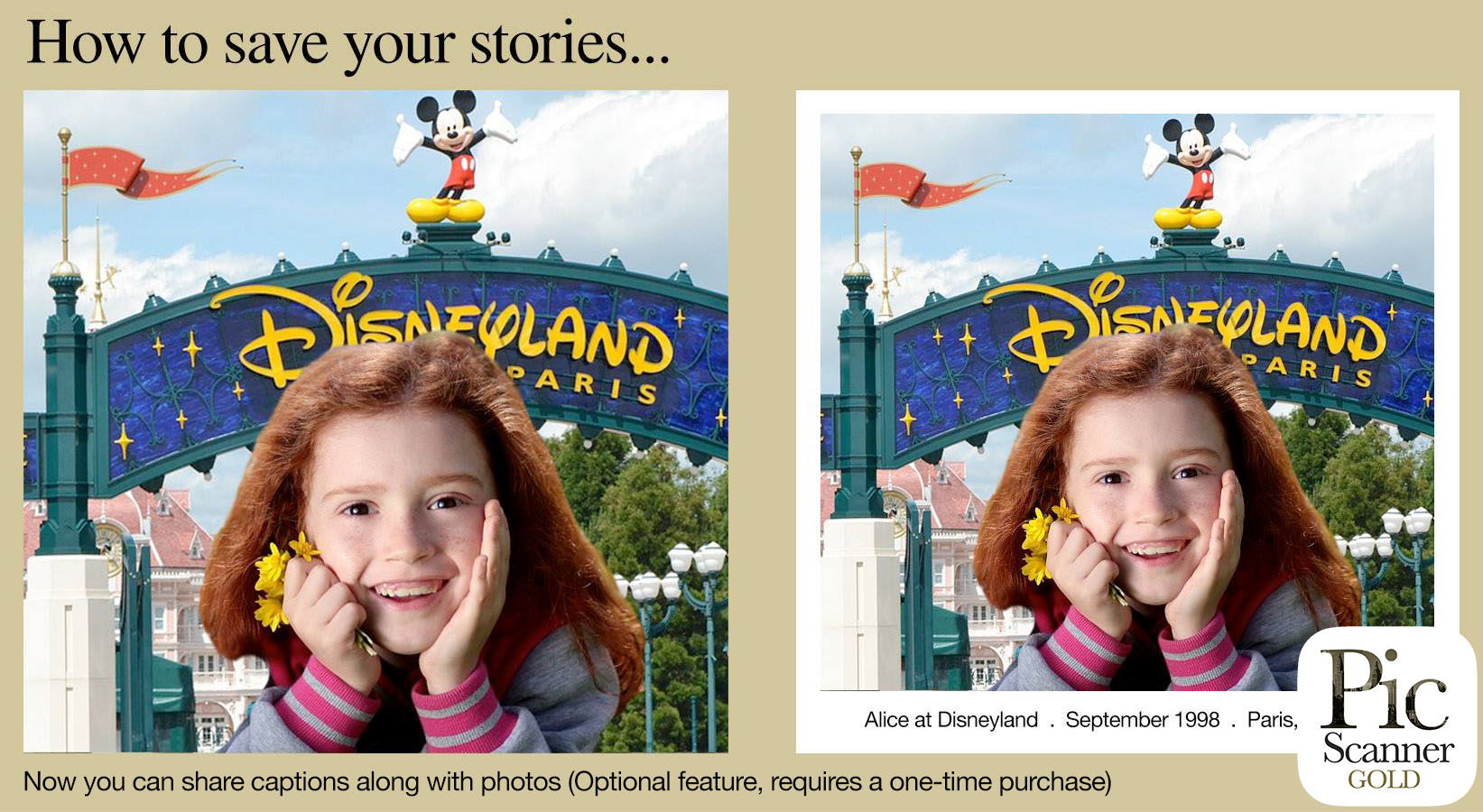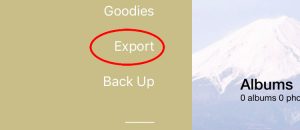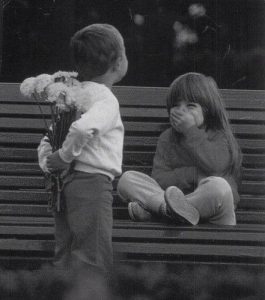Pic Scanner Gold app provides a few different ways for you to add descriptions, captions or text to photos. This is quite important for old photographs: As time passes, we tend to forget the dates, places and other little details that make photos meaningful to us and to others. Saving the family stories behind the photos is important, so let us see how to do this easily.
(In old days, people often penned all this behind the photos. If you are into genealogy or family history, you may have come across many such pictures. Writing on photos is BAD practice, because ink is acidic and damages the photos over time! )
Add descriptions with “Captions” feature
Go to Gallery or an album > tap a thumbnail to open the photo > tap Caption button in bottom toolbar > input the details in the provided fields (Keep it short!) > Done.
Now, when you view the photo in the app, the captions will “float” over the photo. Tapping once will hide the captions, tapping again will re-display them.
Exporting captions: By default, captions are not exported when you save or share photos individually or as a batch. This is because other programs e.g. Photos, Facebook, Dropbox etc. do not handle captions in the same way as our app. However, there are ways around this:
1) Shareable albums: Create a shareable album via Goodies. It will include your captions, and can be exported or shared.
2) Borders & captions: In Gallery, tap Select, choose the photo(s), then tap Export. You will be asked whether to include or exclude borders and captions. Select ‘Include’. You will be prompted to make a one-time purchase to unlock ‘captions export’ feature. Follow on-screen prompts to complete the purchase. After this, you will always be able to save or share photos with captions imprinted under the photos (See example below). The purchase prompt won’t appear on subsequent exports.
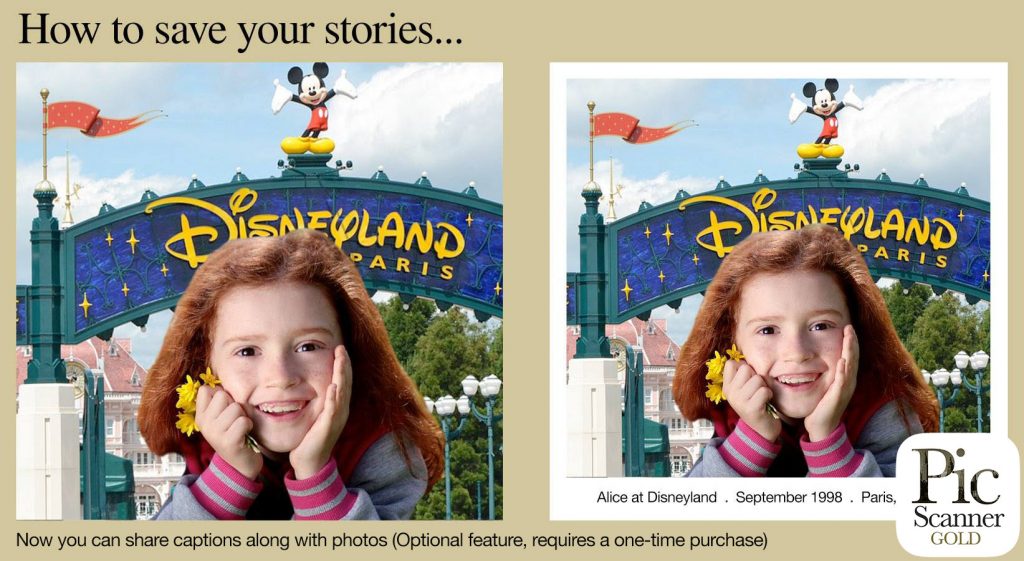
Embedding text
Another way to add descriptions is by embedding text directly on to the photos. Note that you won’t be able to remove text added by this method afterwards.
1) Edit > Text: Open the photo and tap Edit. Scroll to the right, and select Text. Add description as desired, drag to re-position, use gesture controls to re-size or rotate, or buttons at the bottom to change font or color; then tap Done and Save.
2) Edit > Meme: This is a good way to add a brief fun caption to photos, for a “poster look”. You can add description on top and / or bottom of a photo. To do this, open the photo and tap Edit. Scroll to the right, and select Meme.
If you create something fun or witty, do post it our Facebook page!
Don’t yet have the app? Learn about it here and download it from here. Read more blog posts here.