Edit Photo Metadata on Mac – It’s Easy!
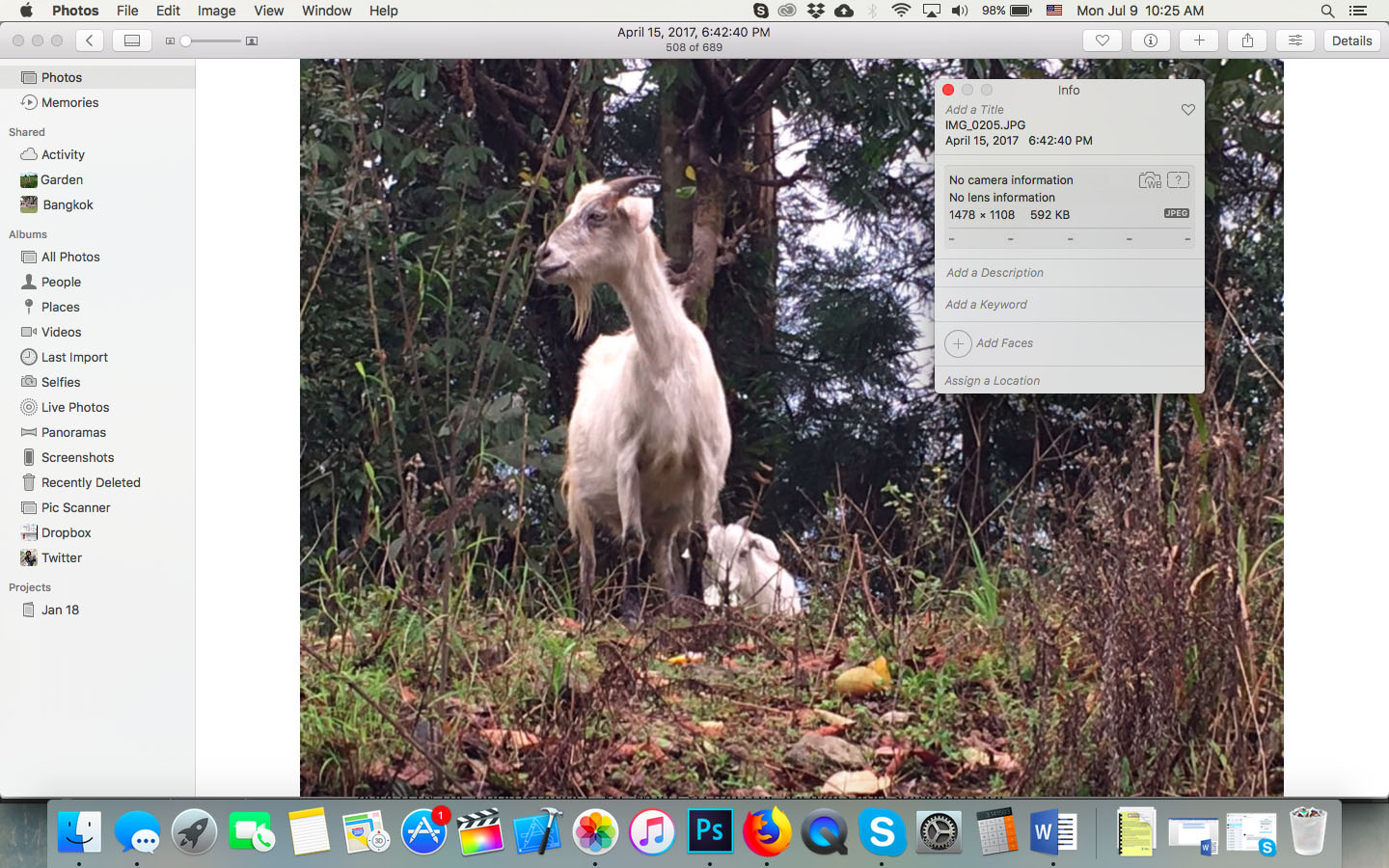
What is photo metadata
All digital cameras capture photos in the form of data, but they also record a lot of additional data about this data. This data about the pictures is called metadata. Depending on the camera, it can contain anywhere from a dozen up to 5,000 pieces of information. It includes camera details (such as make, model, focal length, exposure etc.), photo details (date, location, format etc.), and other information (copyright, usage terms etc.)
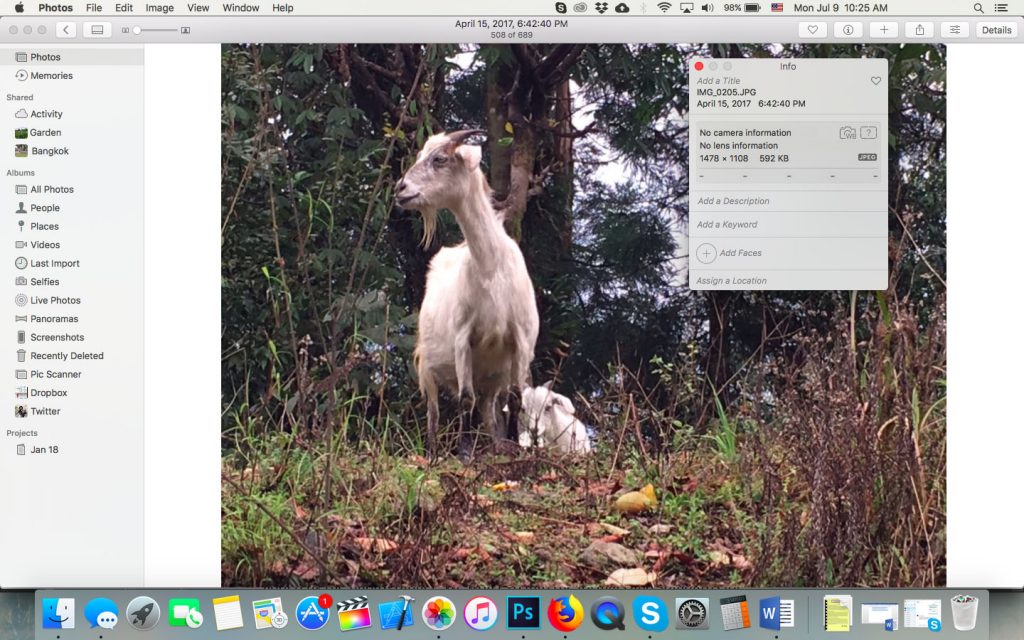
Most fields of metadata are automatically created by the camera, while some (e.g. description, keywords etc.) have to be added by the photographer. We won’t go into the formats and standards for metadata, but you can read about it here or search on the Internet for IPTC EXIF XMP metadata to learn more.
How is image metadata useful?
Metadata is extremely useful when you need to search through and organize a large number of photos. Programs such as Photos rely on metadata to display photos by year, or in helping you find photos taken at a certain place.
Metadata fields are defined for every conceivable bit of information anyone might want to capture about a photograph, but those most useful to regular folks are: Date & Time Taken, Title (Filename and format), Location, Description and Keywords.
Why edit photo metadata?
Photos taken with your iPhone or other digital cameras already have a lot of metadata. However, there are many reasons why you might want to add or edit photo metadata, for instance:
1) To add a caption or title describing the photo (or a batch of photos), e.g. “Terri’s first birthday party”, for aiding subsequent organization and search.
2) To change the default file name, which might be IMG_0140.jpg or worse, to something more meaningful, e.g. “Terri’s First BD001.jpg.”
3) If location services on your iPhone were disabled when you took the photo, but you now want to add location information.
4) When you have 35,000 photos in your digital library, you probably should add descriptive keywords to help find a specific picture when needed.
5) If the date and time setting on your camera was wrong, e.g. you took lots of photos on your New Zealand vacation, but back in U.K., the time stamps on all photos were 11 hours behind.
6) You scanned a bunch of 1993 “Baby’s first year” photos, but the metadata “Date Taken” field for all of them shows the 2018 scanning date (To learn how to scan photos with iPhone or iPad, read this post).
How to view & edit photo metadata?
Like all other digital cameras, iPhone and iPad cameras also record metadata. You cannot see it with the iOS version of Photos app, but can view and edit it with Photos for Mac. You can also edit the most important bits of metadata of the photographs. If you have taken photos with your DSLR or other digital cameras and imported them into Photos, those can also be edited.
There are a few different ways to view and edit metadata on your Mac:
In Photos app:
Open Photos app on your Mac. With Photos tab selected in the left pane, you will see thumbnails of your photos in the right pane. Right click any thumbnail and select Get Info.
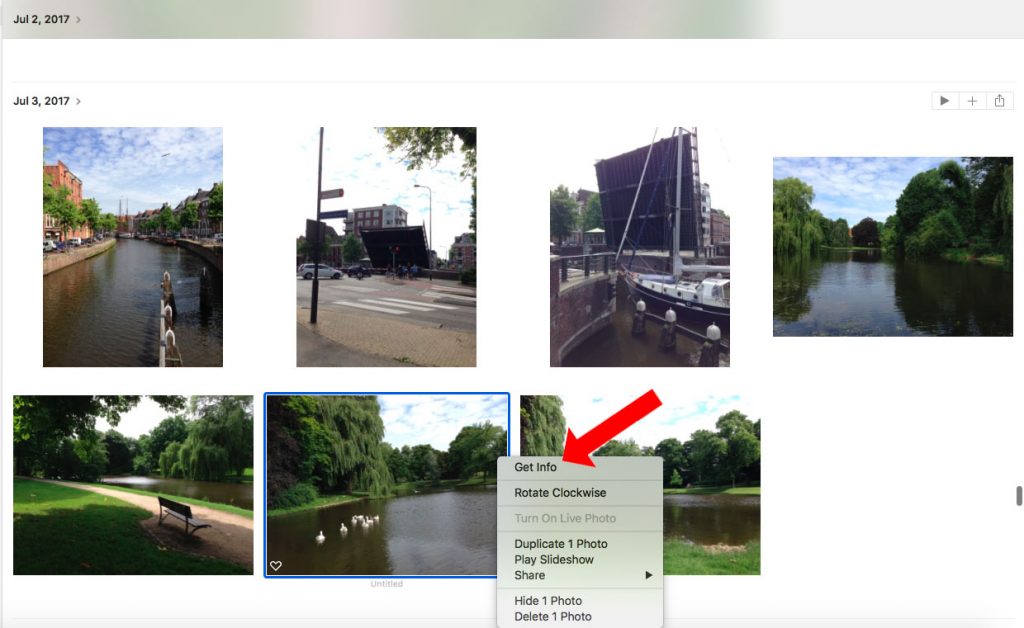
A window opens, showing the file name and format (e.g. IMG_0140.jpg), camera data, and profile photos of people that Photos recognizes.
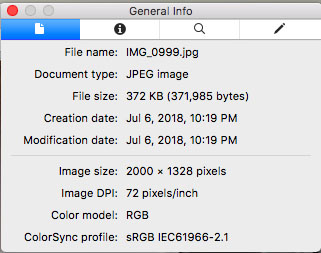
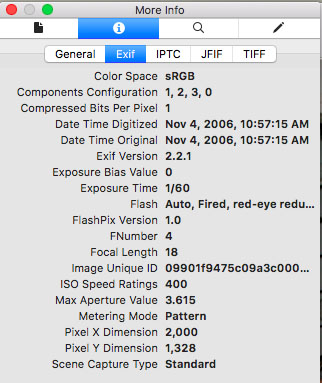
Click (i) in the window, and you can add or edit title, description, keywords and location. Photos saves all these edits in the appropriate metadata fields. Typing any of these details in Photos app’s search bar will let you quickly find the photo afterwards.
If you have already opened a photo by double clicking its thumbnail, clicking on the Info (i) button near top right of the screen will open the above-mentioned metadata window.
With Finder:
To view more detailed metadata of any photo on your computer or in a cloud service such as Dropbox, Google Photos etc., open it in Finder.
Now click Tools > Show Inspector in the top toolbar. This opens a window containing four tabs. The first tab provides summary information, and clicking on the second (i) tab reveals 5 more tabs: General, IPTC, EXIF, JFIF and TIFF. Click on these to see all the metadata information.
With third-party apps:
SnipTag is an app for batch-cropping scanned photos, but it also has a powerful metadata editor to add or edit up to 25 types of IPTC metadata tags, e.g. file name, date taken, keywords, description, location, photographer’s details, copyright info, etc. Download a free trial from the Mac App Store.
With iPhone or iPad:
There is no native way to view and edit image metadata on iOS devices, but there are apps for it. For example, the photo scanner app Pic Scanner Gold has a feature called Captions. This feature lets you easily add date, place and descriptions to photos for in-app viewing and embedding below the photos while transferring the scans to a computer, social network or cloud service (See below). In addition, these details are also added to image metadata:
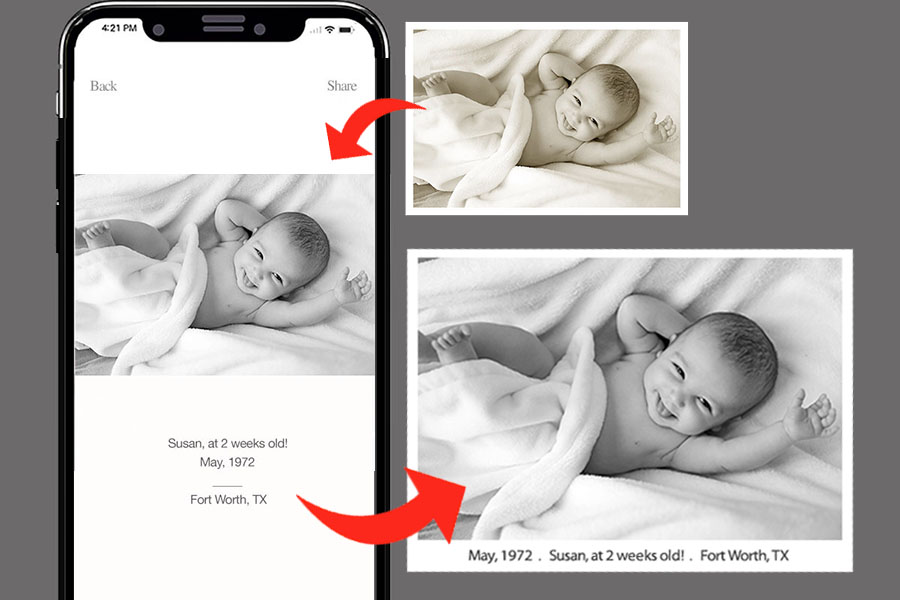
So, there you are. It’s easy to edit photo metadata with software you already have on your Mac, or add non-metadata labels to your photos with Pic Scanner. Labeling photos and adding metadata takes effort, but yields benefits in the long run.
***
A few more points:
- Photos for Mac isn’t ideal when you want to change ‘Date Taken’ on a batch of scanned photos. This is because Photos takes the first photo in the batch, compares the metadata date and time (which shows when you scanned the photo, not when you shot it) with the date and time that you input manually, and it applies the same offset to all other photos in the batch. This is fine for Case 5 (New Zealand trip) above, but not for Case 6 (baby’s first year). For the latter case, you’ll either need to amend the dates one photo at a time, or use some other app.
- If you have a lot of old photos in albums, and you want to minimize the effort in scanning them, use your iPhone or iPad. Pic Scanner Gold is a good, inexpensive app that makes scanning effortless — you can scan 3–4 photos (or an album page) at a time, and the app automatically detects, crops, enhances and saves them individually. (Visit website)
- A little bird tells us that a new app for Mac lets you edit metadata for entire batches of photos. It also amend dates (with or without offsets) and has other useful features. Email us if you need details.
- Photos for Mac lets you add keywords to a batch of photos. Select multiple photos (Command + click) > right click > Get Info > type in your keywords. These can be the names of people in the photos, place, year, or anything else that applies to all those photos.
- To edit photo metadata on PC running Windows 10, please read this article.